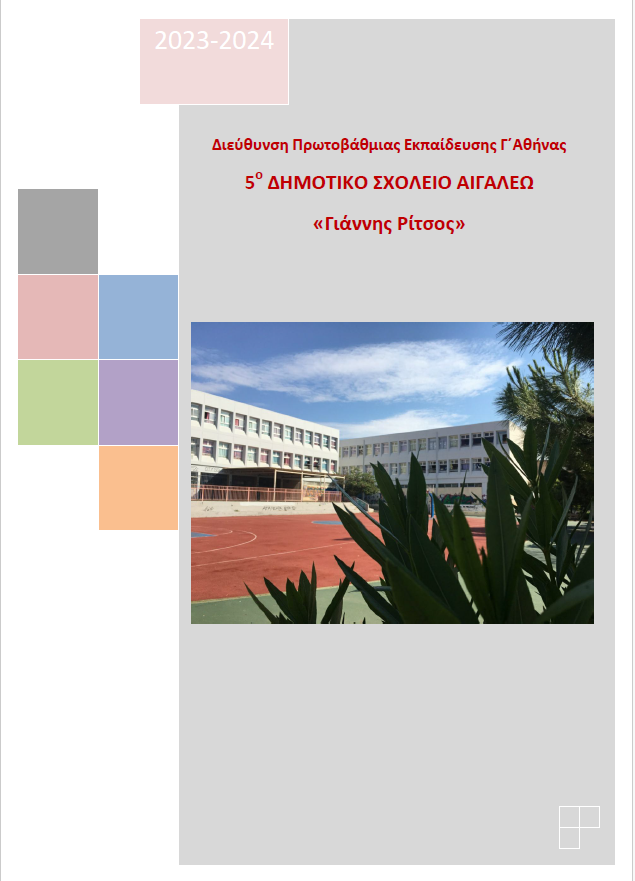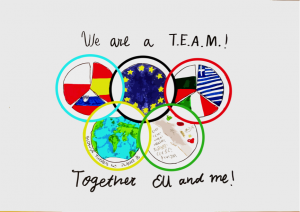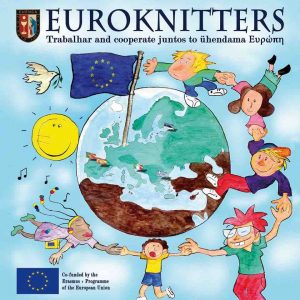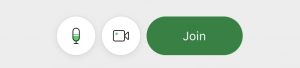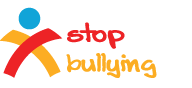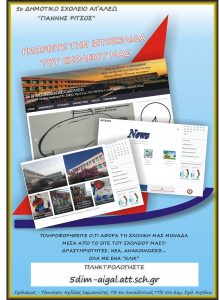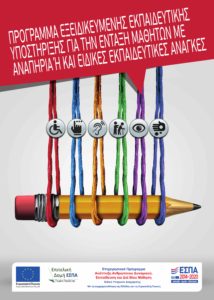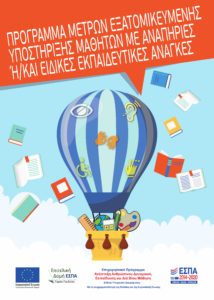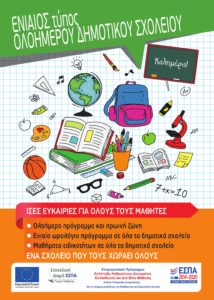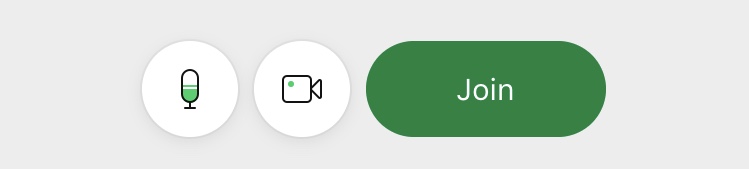
ΠΑΡΑΡΤΗΜΑ II της υπ’ αρ. 121802/ΓΔ4/15-09-2020 Εγκυκλίου του ΥΠΟΥΡΓΕΙΟΥ ΠΑΙΔΕΙΑΣ ΚΑΙ ΘΡΗΣΚΕΥΜΑΤΩΝ με θέμα: ΕΝΗΜΕΡΩΣΗ ΜΑΘΗΤΩΝ ΚΑΙ ΓΟΝΕΩΝ ή ΚΗΔΕΜΟΝΩΝ για την επεξεργασία των προσωπικών δεδομένων, στο πλαίσιο της σύγχρονης εξ’ αποστάσεως εκπαίδευσης.
Σύγχρονη τηλεκπαίδευση είναι η μαθησιακή διαδικασία κατά την οποία η διδασκαλία πραγματοποιείται διαδικτυακά και σε πραγματικό χρόνο. Δηλαδή όλοι οι συμμετέχοντες (δάσκαλοι και μαθητές / μαθήτριες) επικοινωνούν ζωντανά μέσω υπολογιστή και με τη χρήση διαδικτύου.
Κατά την έναρξη της Σύγχρονης Τηλεκπαίδευσης, οι γονείς / κηδεμόνες θα λάβουν email στη διεύθυνση ηλεκτρονικού ταχυδρομείου, την οποία έχουν δηλώσει στο σχολείο, από τον επίσημο λογαριασμό της σχολικής μονάδας, στο οποίο θα περιλαμβάνεται το αναλυτικό εβδομαδιαίο πρόγραμμα των τμημάτων που τους αφορούν καθώς επίσης και οι σύνδεσμοι (links) των ψηφιακών τάξεων, μέσω Webex, των εκπαιδευτικών που διδάσκουν σε κάθε τμήμα. Επισημαίνεται ότι τo email με το αναλυτικό πρόγραμμα και τους συνδέσμους των ψηφιακών τάξεων των δασκάλων, θα σταλεί μια φορά, στην αρχή της τηλεκπαίδευσης και θα ισχύει για όλη τη χρονική διάρκεια της. Για αυτό απαιτείται η αποθήκευση του.
Κάνοντας κλικ εδώ μπορείτε να συνδεθείτε στις ηλεκτρονικές πλατφόρμες σύγχρονης και ασύγχρονης εξ αποστάσεως εκπαίδευσης του Υπουργείου Παιδείας και Θρησκευμάτων.
Οι σύνδεσμοι των ψηφιακών τάξεων όλων των δασκάλων είναι της μορφής:
https://minedu-primary2.webex.com/meet/xxxxxxxx
όπου xxxxxxxx είναι το όνομα χρήστη δασκάλου / δασκάλας στο Πανελλήνιο Σχολικό Δίκτυο (ΠΣΔ).
Επισημαίνεται ότι οι σύνδεσμοι αυτοί είναι σταθεροί οπότε οι μαθητές / μαθήτριες τους ακολουθούν οποτεδήποτε βλέπουν το αντίστοιχο μάθημα στο ωρολόγιο πρόγραμμά τους, συμβουλευόμενοι πάντα το email που έχει σταλεί από το σχολείο.
Οι μαθητές / μαθήτριες έχουν τη δυνατότητα να συνδεθούν σε μια ψηφιακή τάξη Webex με έναν από τους παρακάτω τρόπους:
1. Μέσω Ηλεκτρονικού Υπολογιστή (Laptop ή PC).
2. Μέσω Tablet ή Smartphone.
1. Σύνδεση μαθητών / μαθητριών σε ψηφιακή τάξη Webex μέσω ηλεκτρονικού υπολογιστή (Laptop ή PC)
Υπάρχουν 2 τρόποι σύνδεσης:
Α. Μέσω ενός προγράμματος περιήγησης στο internet – browser (π.χ. Chrome). Προτιμείστε για αρχή αυτόν τον τρόπο (αρκετά εύκολος), στον οποίο έχουν εκπαιδευτεί όλοι οι μαθητές και οι μαθήτριες στο εργαστήριο Πληροφορικής. Η εκπαίδευση των μαθητών και των μαθητριών στον παραπάνω τρόπο σύνδεσης στην ψηφιακή τάξη του δασκάλου πληροφορικής, πραγματοποιήθηκε στο εργαστήριο πληροφορικής του σχολείου μας, χωρίς τη χρήση κάμερας από πλευράς των μαθητών και των μαθητριών και βέβαια με φυσικό ήχο, επομένως χωρίς τις δυνατότητες ρύθμισης – ελέγχου ήχου και εικόνας, ρυθμίσεις που θα κληθούν να κάνουν από το σπίτι τους, στους πρoσωπικούς υπολογιστές τους (σχετικές οδηγίες δίνονται παρακάτω).
Β. Mε εγκατάσταση του προγράμματος webex.exe για λειτουργικά συστήματα Windows (ή webex.pkg για λειτουργικά συστήματα MAC) το οποίο κατεβάζουμε και κάνουμε εγκατάσταση στον Ηλεκτρονικό Υπολογιστή (Laptop ή PC) (η εγκατάσταση γίνεται κατά την πρώτη φορά σύνδεσης σε ψηφιακή τάξη). Δοκιμάστε αργότερα αυτόν τον τρόπο, εφόσον επιθυμείτε.
Σημείωση: Η παρακάτω περιγραφή των βημάτων σύνδεσης μαθητών / μαθητριών στην ψηφιακή τάξη των δασκάλων τους, αποτελεί μια ενδεικτική περιγραφή, βασισμένη στο λειτουργικό σύστημα των windows 7 που χρησιμοποιείται στο εργαστήριο πληροφορικής του σχολείου μας, και στο οποίο εκπαιδεύονται οι μαθητές και οι μαθήτριες μας, αλλά μπορεί να αποτελέσει έναν πολύ καλό οδηγό, και για όλα τα άλλα λειτουργικά συστήματα (πχ. windows 10).
Α. Μέσω ενός προγράμματος περιήγησης στο internet – browser (π.χ. Chrome)
1ο Βήμα
Ανοίγω το email που έχει σταλεί από το σχολείο μου, με το αναλυτικό πρόγραμμα και τους συνδέσμους των δασκάλων μου (το οποίο έχω φροντίσει να αποθηκεύσω στον υπολογιστή μου ώστε να έχω άμεση και εύκολη πρόσβαση λίγα λεπτά πριν την έναρξη του κάθε μαθήματος μου) και κάνω κλικ στον σύνδεσμο της ψηφιακής τάξης του δασκάλου ή της δασκάλας μου:
https://minedu-primary.webex.com/meet/xxxxxxxx
την ώρα που έχω μάθημα μαζί του / της (σύμφωνα με το αναλυτικό πρόγραμμα) και κλικάρω στο “Ακύρωση” για να ακυρώσω την εγκατάσταση της εφαρμογής Webex, στη σελίδα του browser που έχει ανοίξει στον υπολογιστή (όπως δείχνει η παρακάτω εικόνα). Θα δούμε παρακάτω τα βήματα εγκατάστασης της εφαρμογής, στον 2ο τρόπο σύνδεσης.
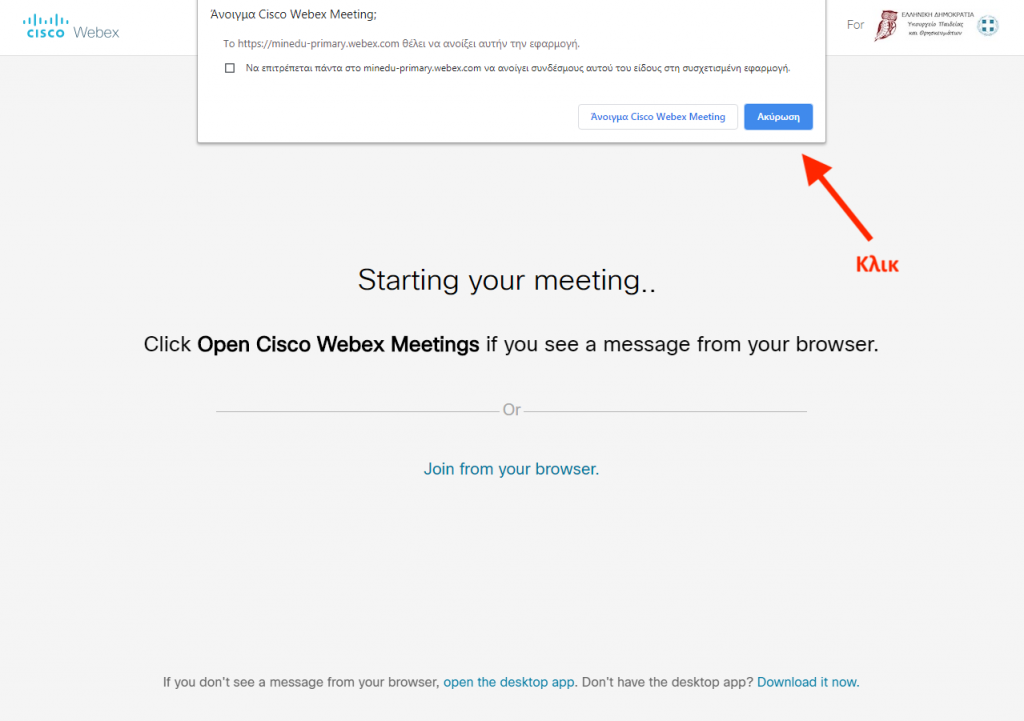
2ο Βήμα
Κάνω κλικ στο “Join from your browser“, όπως δείχνει η παρακάτω εικόνα, για να συνδεθώ στη ψηφιακή τάξη μέσω προγράμματος περιήγησης του internet.
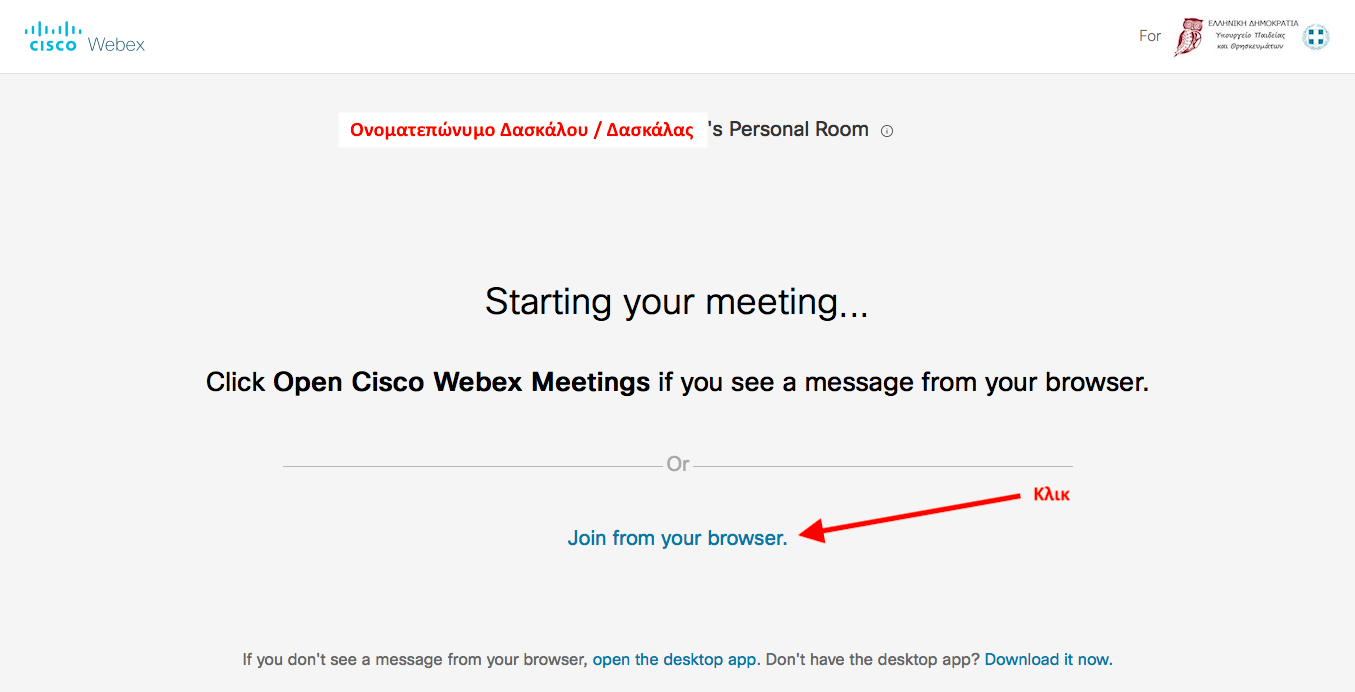
3ο Βήμα
Στην παρακάτω σελίδα συμπληρώνω προσεκτικά το όνομα και το επώνυμο μου, (στα κεφαλαία) ώστε να γνωρίζει ο δάσκαλος / η δασκάλα ποιoν μαθητή θα αποδεχθεί στην ψηφιακή του τάξη, ενώ η συμπλήρωση του email δεν είναι υποχρεωτική, και κάνω κλικ στο “Next“.
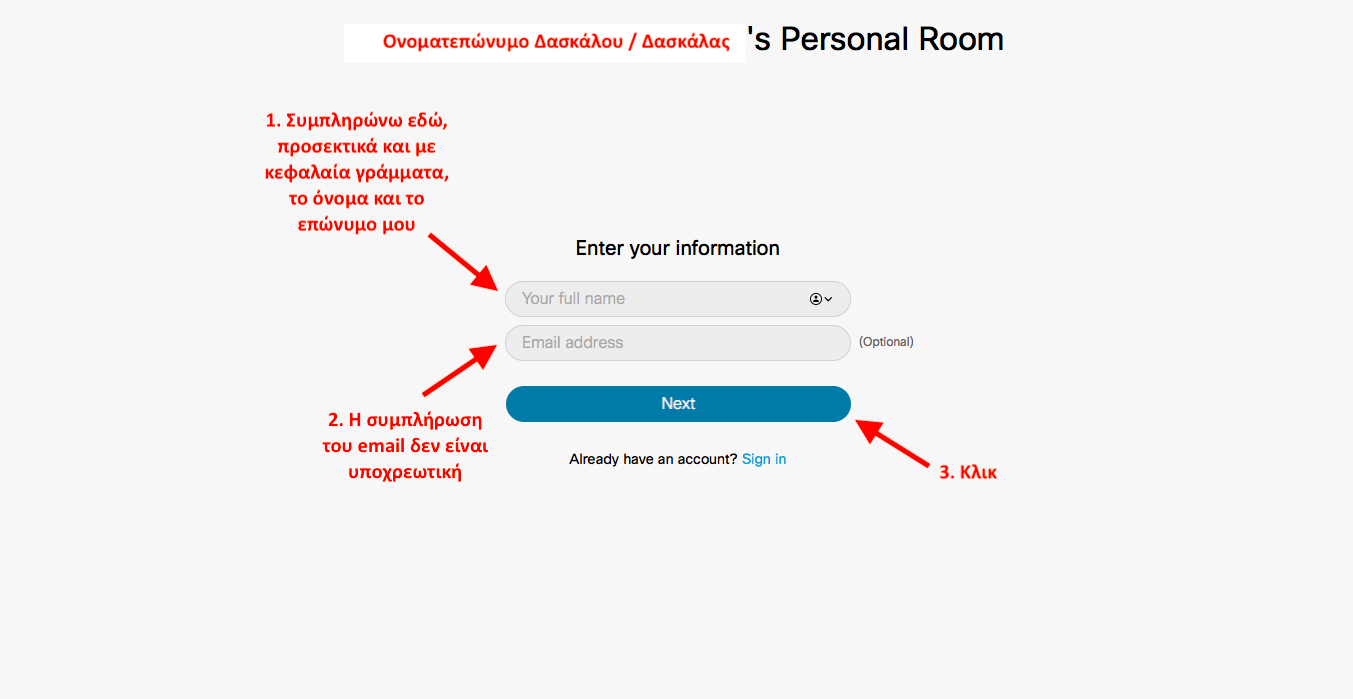
4ο Βήμα
Στην σελίδα που ακολουθεί, ελέγχω ήχο και video, και στη συνέχεια κλικάρω στο “Join meeting“ ώστε να συμμετάσχω στο μάθημα.
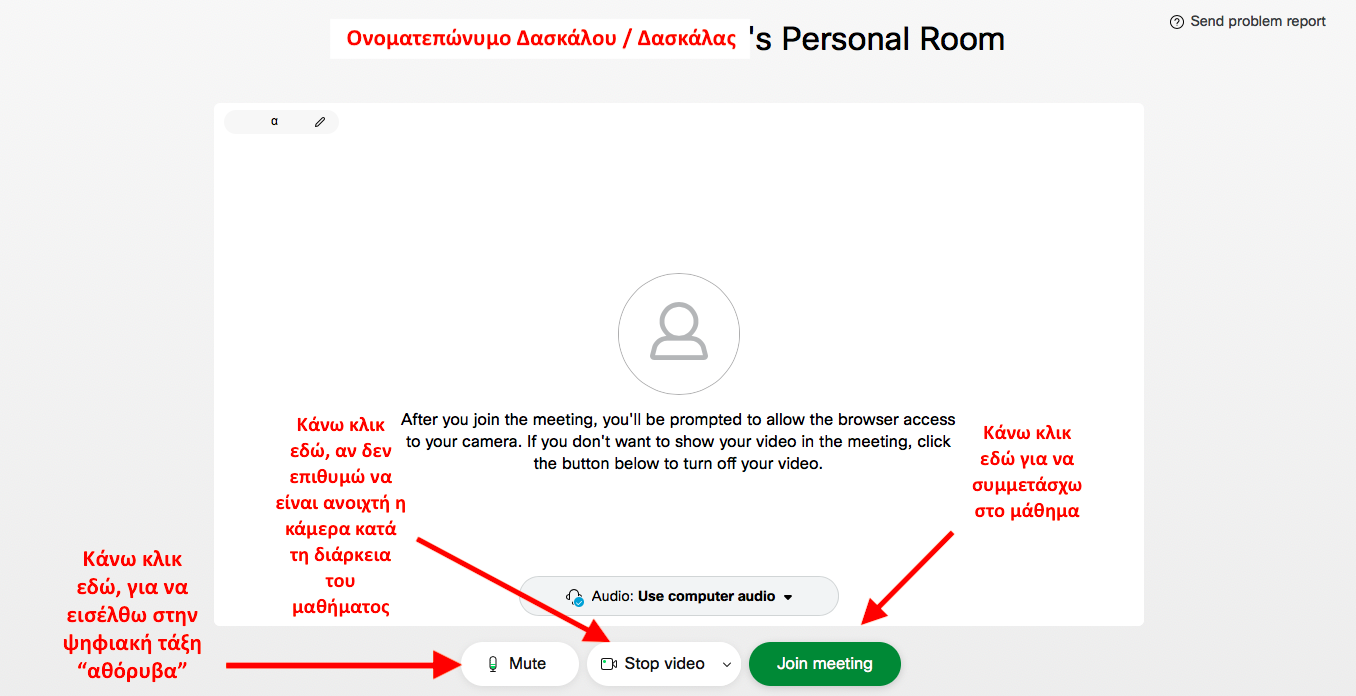
Χρήσιμες οδηγίες
1. Κλείνω τον ήχο κάνοντας κλικ στο “Mute”, ώστε η είσοδος μου στη ψηφιακή τάξη να γίνει “αθόρυβα” (μπορώ στη συνέχεια να τον ανοίξω, αλλά συνίσταται αυτή τη δυνατότητα να την αφήσουμε στον δάσκαλο ή στην δασκάλα, για την καλύτερη διαχείριση του μαθήματος).
Ήχος κλειστός (Unmute)
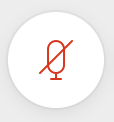
Ήχος ανοιχτός (Mute)
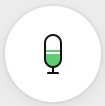
2. Κλείνω την κάμερα κάνοντας κλικ στο “Stop video”, αν δεν επιθυμώ να συμμετάσχω στο μάθημα με χρήση της εικόνας μου (μπορώ στη συνέχεια να την ανοίξω).
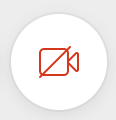
Κάμερα κλειστή
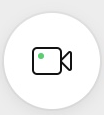
Κάμερα ανοιχτή
3. Κάνω κλικ εικονίδιο Participants, ώστε να αναπτυχθεί δεξιά της οθόνης μου η λίστα με τους συμμετέχοντες στην ψηφιακή τάξη.
![]()
Σημαντικό: Ο δάσκαλος ή η δασκάλα έχει πρόσβαση στον ήχο του μαθητή ή της μαθήτριας, κλείνοντας τον ή ανοίγοντας τον, για την καλύτερη διαχείριση του μαθήματος, ενώ δεν έχει πρόσβαση στην κάμερα του μαθητή ή της μαθήτριας, η διαχείριση της οποίας είναι στην αποκλειστική δυνατότητα των γονέων / κηδεμόνων των μαθητών / μαθητριών.
Τέλος κάνω κλικ στο “Join meeting“, ώστε να συμμετάσχω στο ψηφιακό μάθημα.
5ο Βήμα
Τέλος, όταν φτάσω στην παρακάτω σελίδα, απλά περιμένω από τον δάσκαλο ή τη δασκάλα μου να με αποδεχθεί στην ψηφιακή του τάξη, για να αρχίσει το μάθημα.
Σημαντικό: Αν αργεί να γίνει η αποδοχή μου από τον δάσκαλο ή την δασκάλα μου, πιθανόν να έχω γράψει λάθος το όνομα μου (πρέπει να έχω γράψει όνομα και επώνυμο, στα κεφαλαία) και έτσι να μην αναγνωρίζομαι ως μαθητής ή μαθήτρια της συγκεκριμένης ψηφιακής τάξης. Σ’ αυτήν την περίπτωση κάνω ξανά τη διαδικασία από την αρχή.
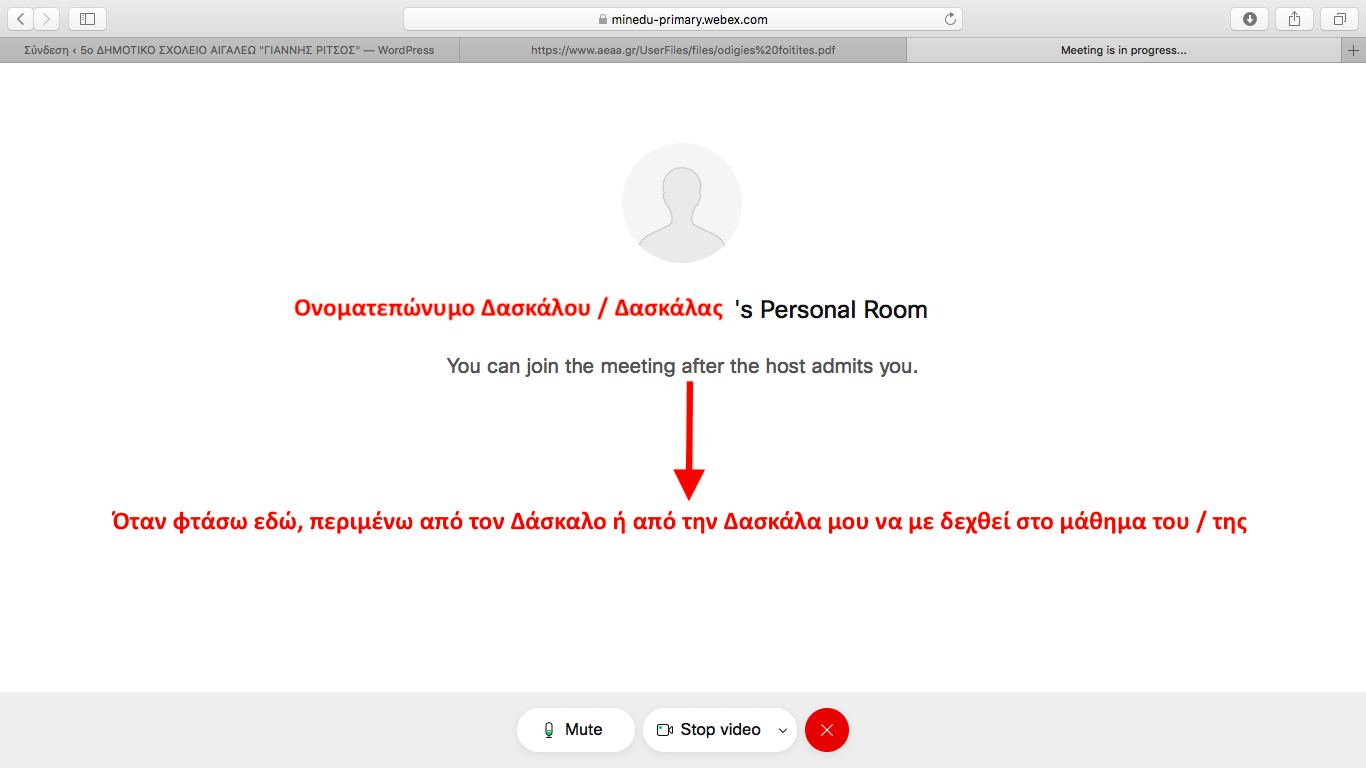
Βασικοί κανόνες καλής συμμετοχής σε ένα σύγχρονο ψηφιακό μάθημα
1. Αφού με αποδεχθεί ο δάσκαλος ή η δασκάλα μου, στην ψηφιακή τάξη, παρακολουθώ προσεκτικά τις οδηγίες του και τις ακολουθώ. Είναι σημαντικό κατά την είσοδο αλλά και κατά τη διάρκεια του μαθήματος τα μικρόφωνα να είναι κλειστά διαφορετικά δεν θα υπάρχει η δυνατότητα να ακουστεί κανείς εφόσον θα υπάρχει ένας μόνιμος θόρυβος. Γι αυτό…
2. Δεν ανοίγω τον ήχο μου για να μιλήσω, αλλά περιμένω από τον δάσκαλo ή την δασκάλα μου να τον ανοίξει για να μου δώσει τη δυνατότητα αυτή.
3. Αν θέλω να ρωτήσω κάτι, σηκώνω το χεράκι μου, όπως δείχνουν οι παρακάτω εικόνες.
Αναζητώ στην οθόνη της ψηφιακής τάξης το εικονίδιο της διπλανής εικόνας και κάνω κλικ επάνω του (…).

Από το menu που θα ανοίξει όπως δεξιά, επιλέγω “Raise Hand” για να σηκώσω το χέρι μου, να το δει ο δάσκαλος ή η δασκάλα μου, ώστε να μου ανοίξει το μικρόφωνο για να μιλήσω (και βέβαια θα με ακούν όλοι οι συμμαθητές μου).
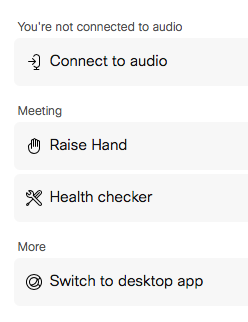
Μετά τη συζήτηση μου με τον δάσκαλο ή τη δασκάλα μου, δε ξεχνώ να κατεβάσω το χέρι μου. Οπότε κάνω ξανά κλικ στο εικονίδιο δεξιά.

Και επιλέγω “Lower Hand”, από το menu που θα ανοίξει όπως δεξιά.
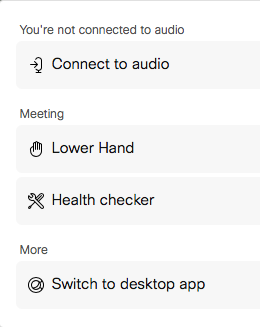
4. Τέλος, μπορώ να χρησιμοποιήσω το chat (όπως δείχνουν οι παρακάτω εικόνες) εάν θέλω να ρωτήσω, να σχολιάσω ή να ζητήσω κάτι επείγον.
Σημαντικό: Κάνω σωστή χρήση του chat.
Αναζητώ στην οθόνη της ψηφιακής τάξης την εικόνα δεξιά και κάνω κλικ για να αρχίσει το chat.

Επιλέγω που θα στείλω το μήνυμα, σε όλους, στον δάσκαλο ή στην δασκάλα μου, ή σε κάποιον συμμαθητή μου, κάνω κλικ στην περιοχή του μηνύματος, γράφω το μήνυμα και πατάω enter για να αποσταλεί (όπως δείχνει η εικόνα δεξιά).
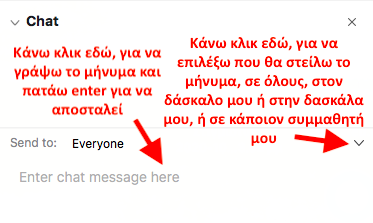
Β. Mε εγκατάσταση του προγράμματος webex.exe (ή webex.pkg)
1o Bήμα
Όταν για πρώτη φορά κάνω κλικ στον σύνδεσμο της ψηφιακής τάξης του δασκάλου ή της δασκάλας μου:
https://minedu-primary.webex.com/meet/xxxxxxxx
την ώρα που έχω μάθημα μαζί του / της, επιλέγω “Άνοιγμα Cisco Webex Meeting“, στη σελίδα του browser που έχει ανοίξει στον υπολογιστή (όπως δείχνει η παρακάτω εικόνα).
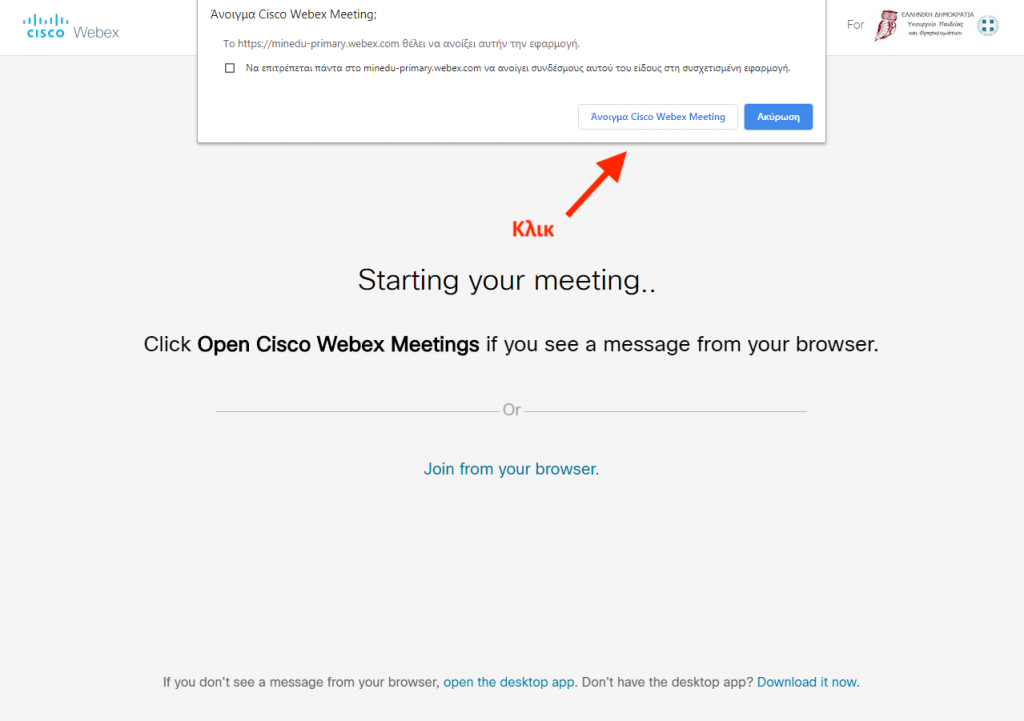
Αν δεν ανοίξει το παράθυρο για εγκατάσταση της εφαρμογής Webex, τότε κάνω κλικ στο “Download it now“ όπως δείχνει η παρακάτω εικόνα.
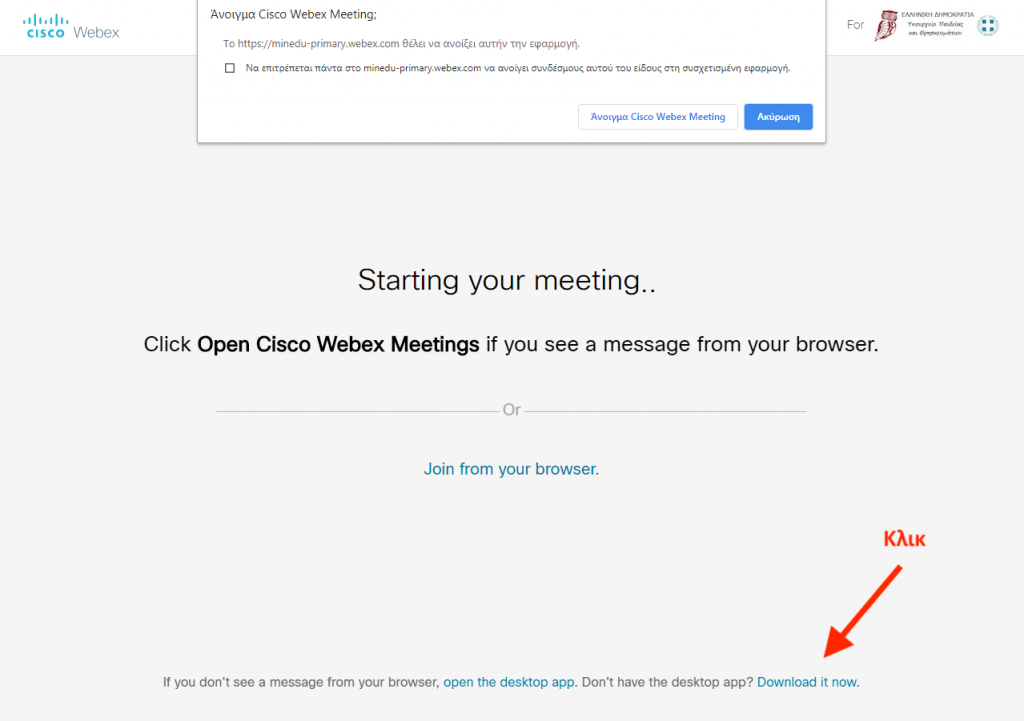
2ο Βήμα
Στη συνέχεια κάνω κλικ στο “Click here to instal webex.exe“ για να αρχίσει η εγκατάσταση της εφαρμογής Webex στον υπολογιαστή μου, όπως δείχνει η παρακάτω εικόνα
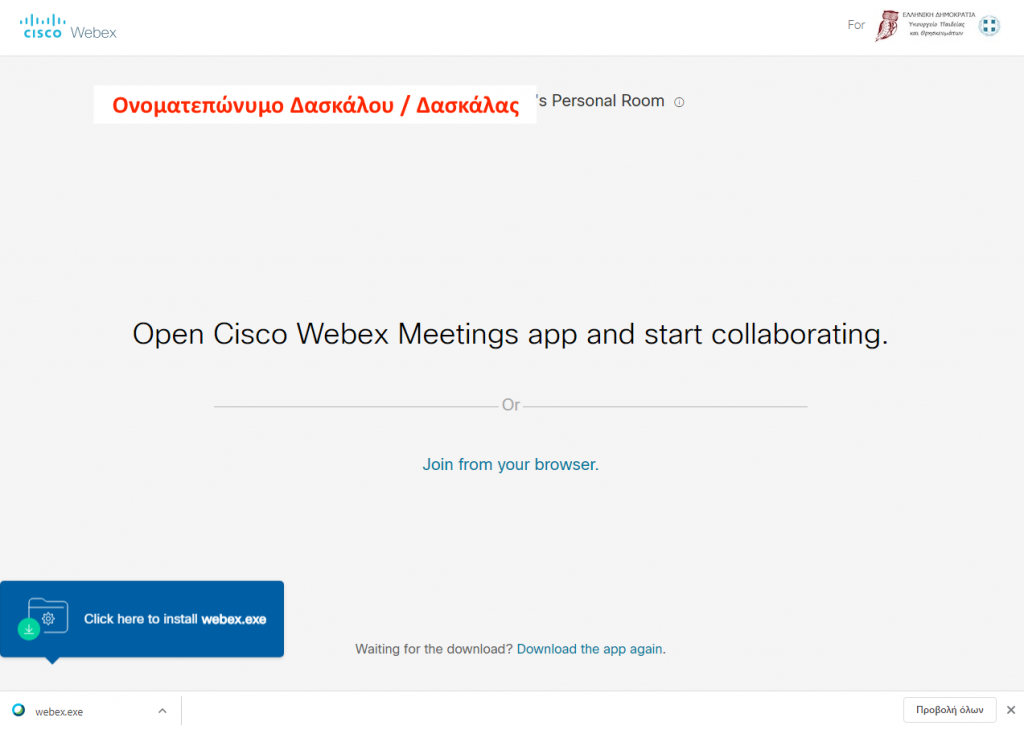
3ο Βήμα
Στη συνέχεια κλικάρω “Εκτέλεση” στο παράθυρο που έχει ανοίξει, όπως δείχνει η παρακάτω εικόνα, ώστε να ξεκινήσει η εγκατάσταση της εφαρμογής Webex.
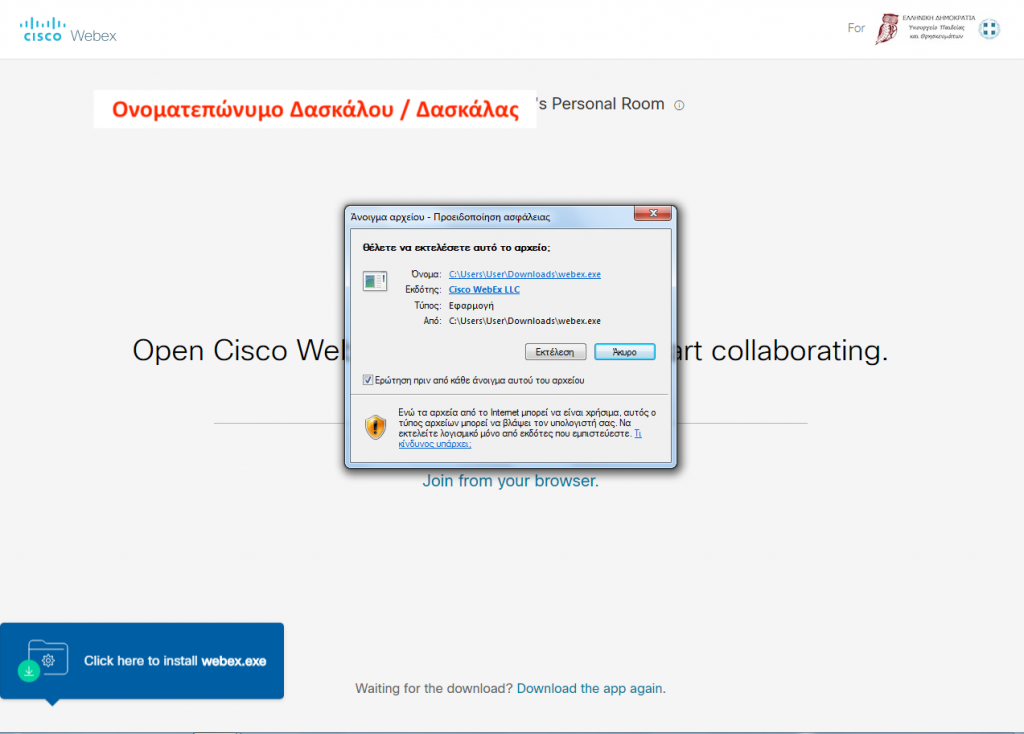
4ο Βήμα
Η εγκατάσταση της εφαρμογής Webex έχει ξεκινήσει. Αφήνουμε να ολοκληρωθεί.
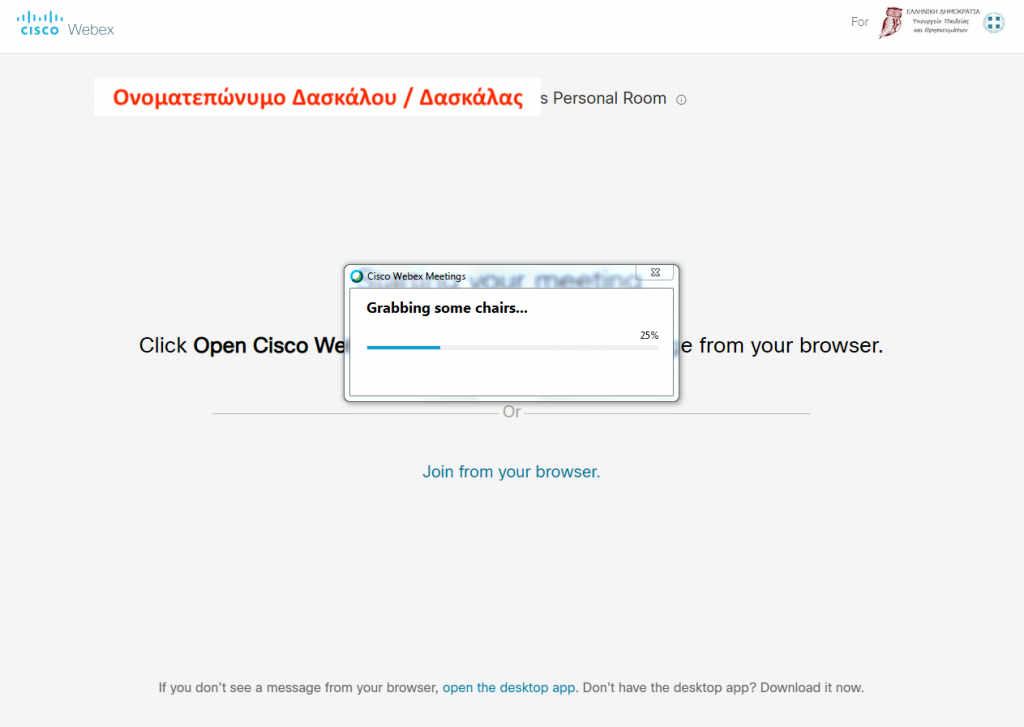
5ο Βήμα
Στο βήμα αυτό, συμπληρώνω προσεκτικά το ονοματεπώνυμο μου στα κεφαλαία, το email μου και κλικάρω στο “Next“, όπως ακριβώς δείχνει η παρακάτω εικόνα.
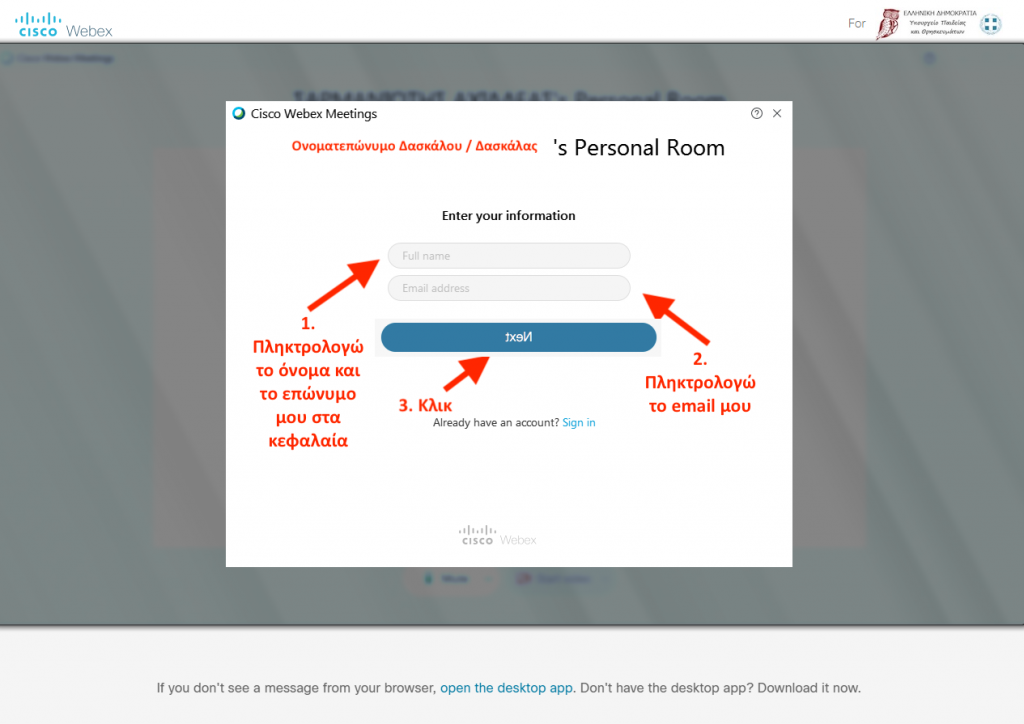
6ο Βήμα
Σ’ αυτό το βήμα, παρακολουθώ έναν σύντομο οδηγό και κάνω κλικ στο “Got it“, όπως δείχνει η παρακάτω εικόνα.
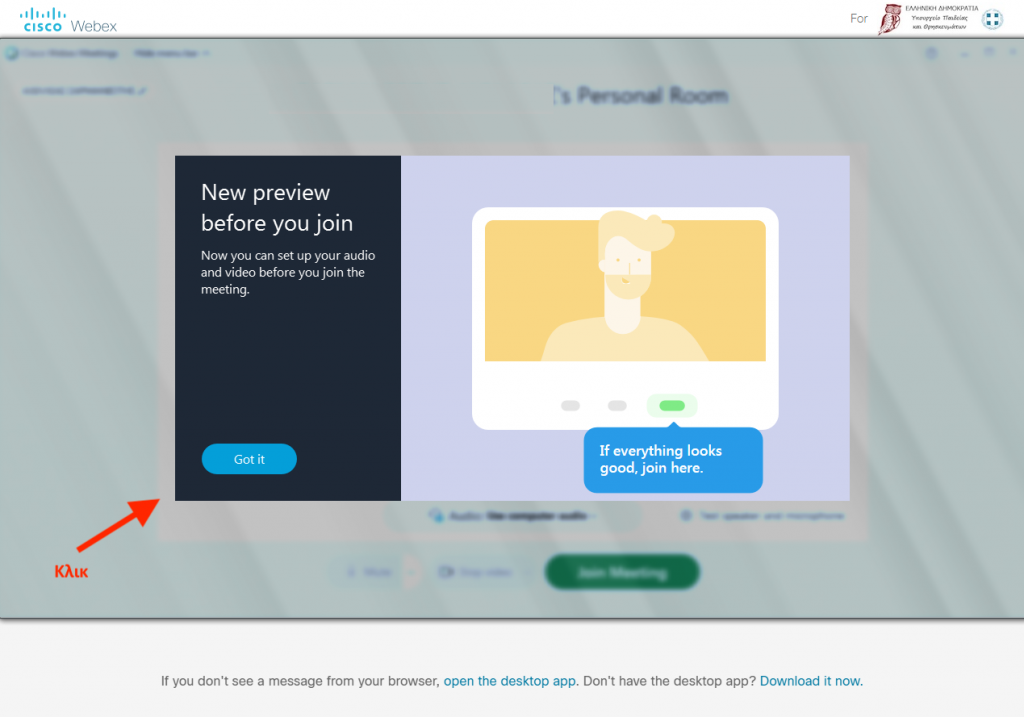
7ο Βήμα
Στην σελίδα που ακολουθεί, ρυθμίζω ήχο και video, και κάνω κλικ στο “Join meeting“ ώστε να συμμετάσχω στο μάθημα.
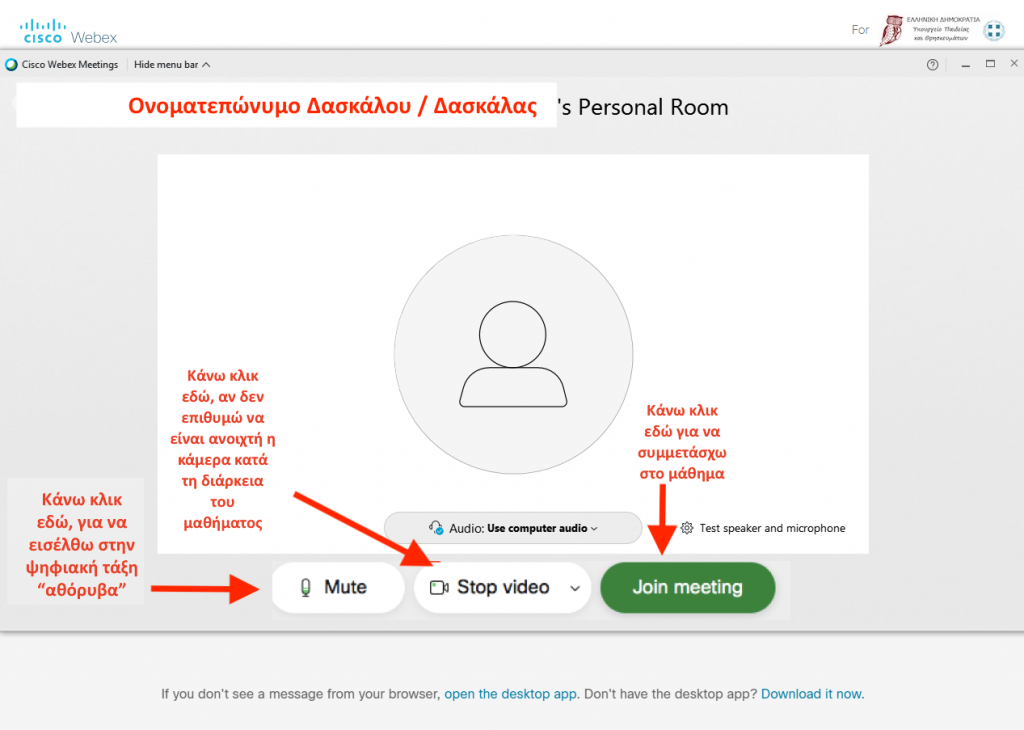
ΤΕΛΙΚΑ
Με την ολοκλήρωση των παραπάνω βημάτων, θα έχει εγκατασταθεί η εφαρμογή Webex στον υπολογιστή, οπότε κάθε φορά που θα κάνω κλικ στον σύνδεσμο της ψηφιακής τάξης του δασκάλου μου ή της δασκάλας μου, θα επιλέγω “Άνοιγμα Cisco Webex Meeting“, όπως δείχνει η παρακάτω εικόνα:
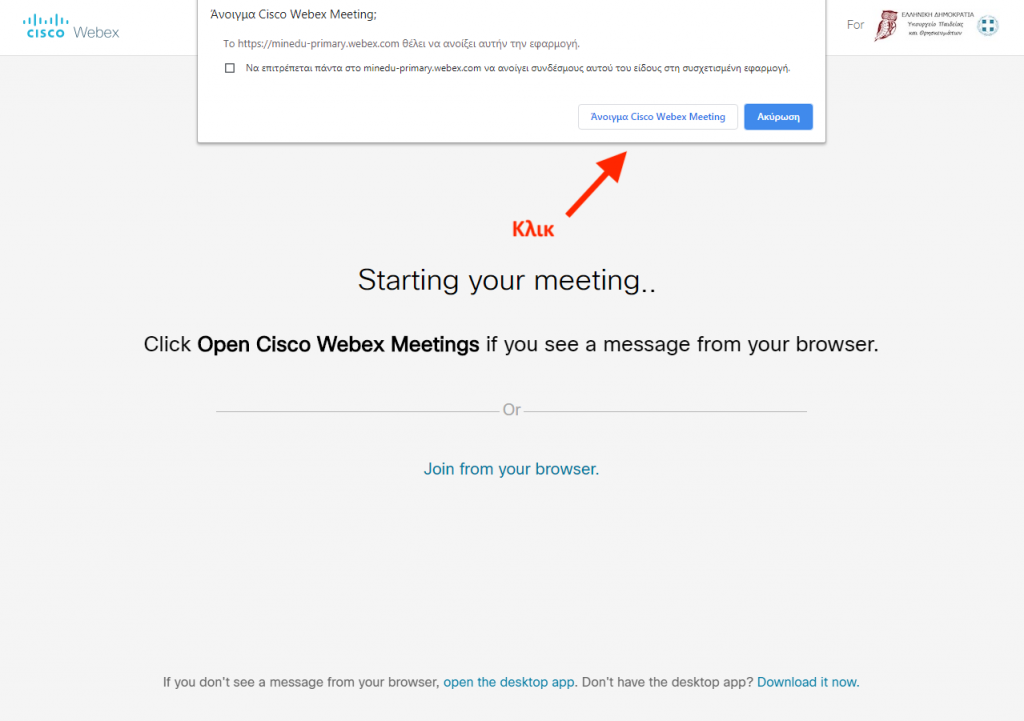
και μετά “Join meeting“ για να συμμετάσχω στο μάθημα (αφού προηγουμένως έχω ρυθμίσει ήχο και εικόνα, όπως έχει περιγραφεί παραπάνω στο 7ο Βήμα).
Επομένως, ο 2ος τρόπος είναι πιο γρήγορος.
2. Σύνδεση μαθητών / μαθητριών σε ψηφιακή τάξη Webex μέσω Tablet ή Smartphone
Η παρακάτω παρουσίαση των βημάτων σύνδεσης σε ψηφιακή τάξη Webex μέσω Tablet ή Smartphone, είναι ενδεικτική, και μπορεί να διαφέρει από κινητό σε κινητό ή από tablet σε tablet, ανάλογα με το λειτουργικό τους (android ή IOS), αλλά με ελάχιστες διαφορές.
Στην περίπτωση των tablet και των smartphones, δεν έχω την επιλογή συμμετοχής μου σε ψηφιακή τάξη μέσω browser, όπως είχα στην περίπτωση των υπολογιστών που αναλύθηκε παραπάνω, αλλά πρέπει αναγκαστικά να κάνω εγκατάσταση της εφαρμογής, όπως περιγράφεται παρακάτω.
Η αρχή γίνεται κάνοντας κλικ στον σύνδεσμο της ψηφιακής τάξης του δασκάλου ή της δασκάλας:
https://minedu-primary.webex.com/meet/xxxxxxxx
και ακολουθούν οι παρακάτω οθόνες (ενδεικτικές και ανάλογα με το λειτουργικό σύστημα του κάθε tablet ή κινητού) ……..
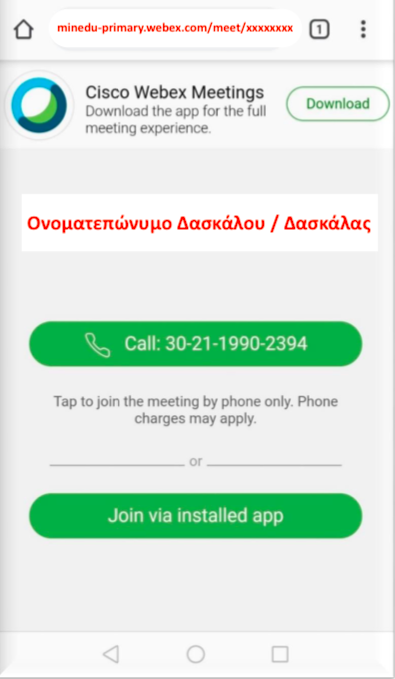
Επιλέγω “Download” και μετά “Άνοιγμα“ 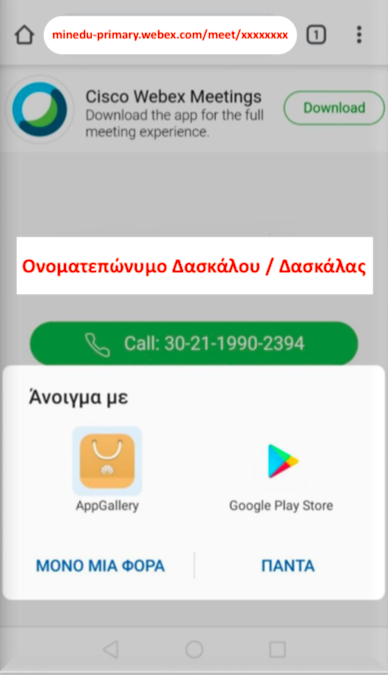
Επιλέγω “Google Play Store” (για Android) 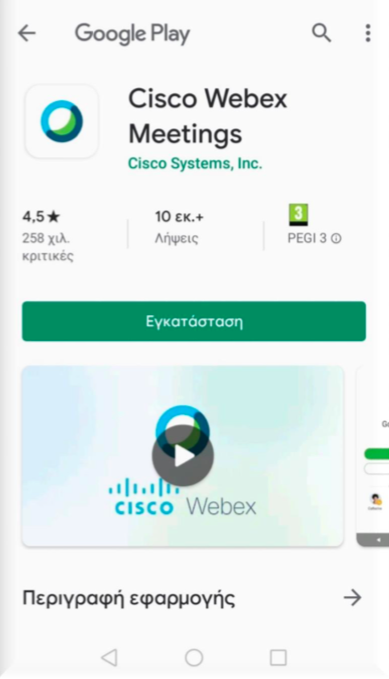
Επιλέγω “Εγκατάσταση“ 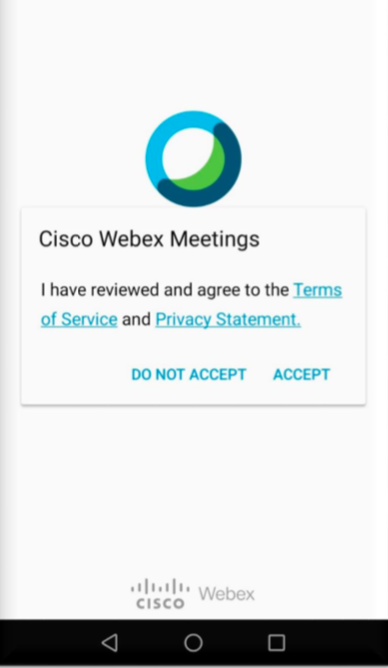
Επιλέγω “ACCEPT“ 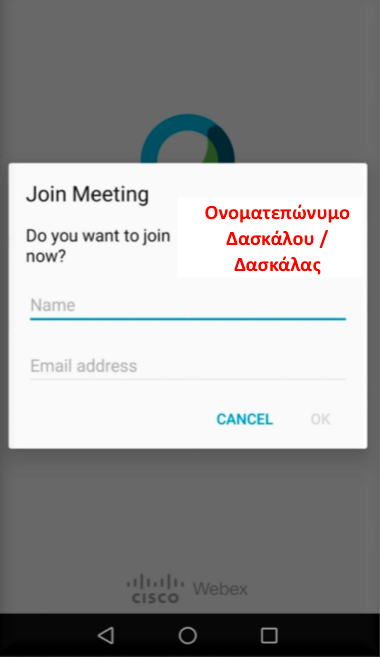
Συμπληρώνω Όνομα και Επώνυμο (κεφαλαία) και Email 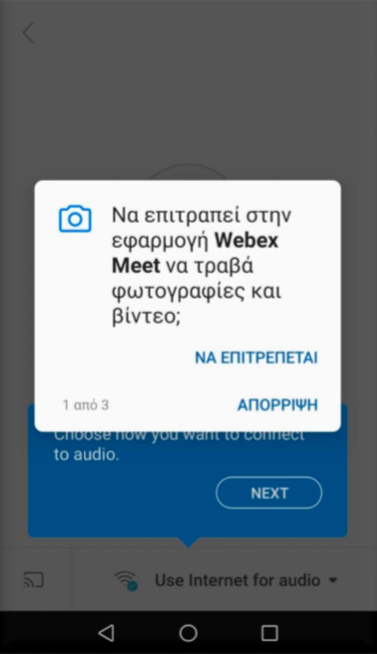
Επιλέγω “ΝΑ ΕΠΙΤΡΕΠΕΤΑΙ“ 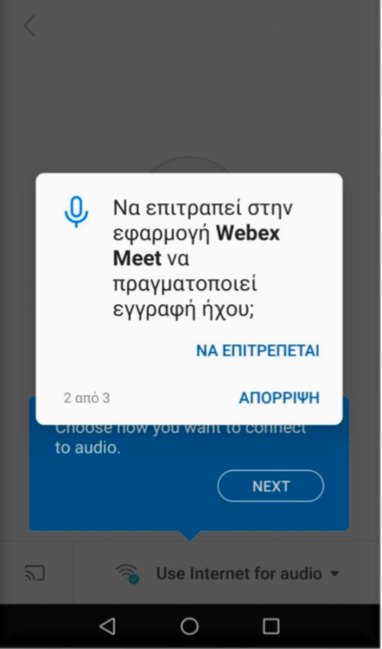
Επιλέγω “ΝΑ ΕΠΙΤΡΕΠΕΤΑΙ“ 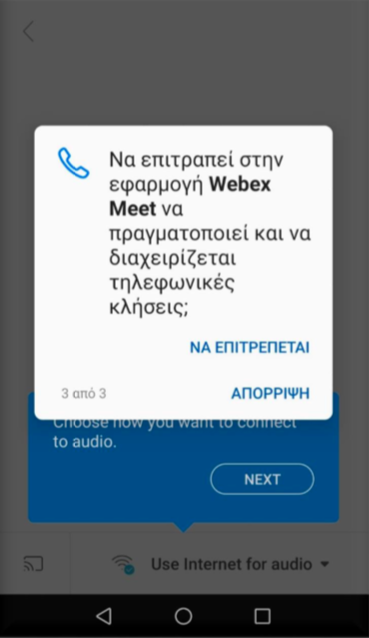
Επιλέγω “ΝΑ ΕΠΙΤΡΕΠΕΤΑΙ“ 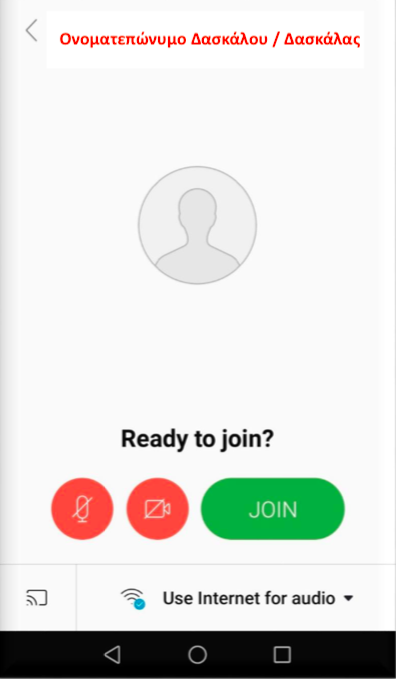
Ρυθμίζω ήχο και εικόνα και επιλέγω “JOIN“ 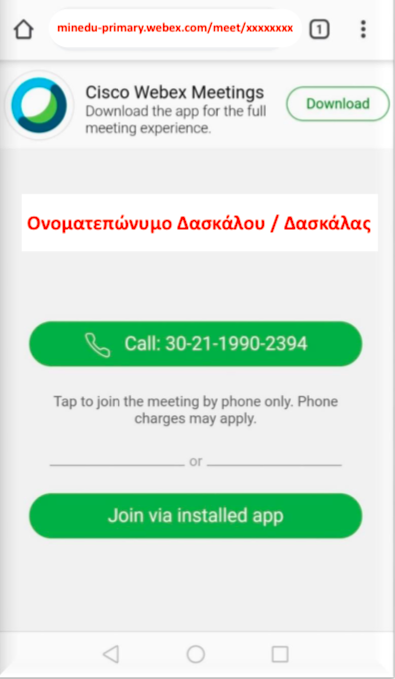
Κάθε επόμενη φορά που θα κλικάρω στον σύνδεσμο του δασκάλου ή της δασκάλας μου, θα επιλέγω “Join via installed app“
Σαρμανιώτης Αχιλλέας
Εκπαιδευτικός Πληροφορικής (ΤΠΕ) 5ου Δημοτικού Σχολείου Αιγάλεω